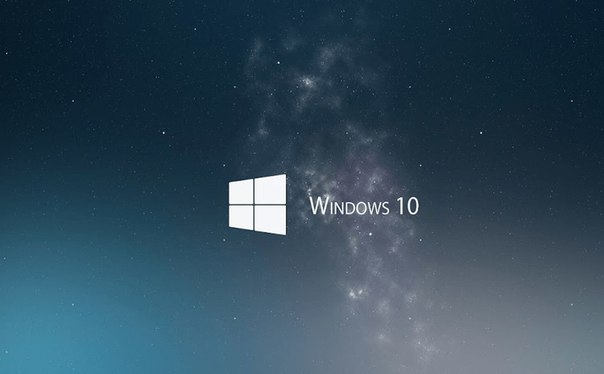
Операционная система Windows 10 обладает массой возможностей для настройки под личные нужды и предпочтения. Сегодня мы рассмотрим ещё один способ улучшить её без сторонних программ и научимся активизировать секретные возможности ОС.
Многие пользователи знают о системном реестре Windows, в котором хранятся записи о настройках и параметрах ОС. Всё это по умолчанию скрыто от пользователей и закодировано в виде специальных ключей. Некоторые из них отвечают за те или иные системные функции, поэтому редактирование определённых строк реестра позволит осуществить тонкую настройку системы.
Доступ к реестру возможен через встроенный в Windows редактор Regedit. Без него не обходится ни одна современная версия ОС. Чтобы воспользоваться им, необходимо щёлкнуть по поисковой строке на панели задач или воспользоваться сочетанием клавиш Win + S, вписать в текстовое поле команду regedit и запустить программу.
Редактор очень прост в использовании. Чтобы раскрыть необходимую ветку, нужно один раз кликнуть левой кнопкой мыши на соответствующем крестике или дважды на самом названии. Для создания нового значения или редактирования текущего нужно кликнуть на ветке реестра правой кнопкой и выбрать соответствующий пункт выпадающего меню.
Перед любыми операциями с реестром стоит создать резервную копию. Для этого нужно выбрать в Regedit пункт меню «Файл» → «Экспорт».
Тёмная тема оформления
Кроме всем знакомой основной темы оформления, Windows 10 обладает встроенной тёмной. Для её активации необходимо найти в реестре ветку HKEY_LOCAL_MACHINE \ SOFTWARE \ Microsoft \ Windows \ CurrentVersion \ Themes. В ней нужно создать новую запись типа DWORD (и никакого другого!) под названием AppsUseLightTheme и установить в качестве значения 0.
Затем операцию необходимо повторить в разделе HKEY_CURRENT_USER \ SOFTWARE \ Microsoft \ Windows \ CurrentVersion \ Themes и перезагрузить компьютер. После перезагрузки система получит тёмную тему оформления. Для возврата к светлой потребуется удалить оба созданных ключа.
Ускорение запуска
Операционные системы семейства Windows способны загружаться очень быстро. Зачастую торможение вызвано высокими значениями задержки при запуске, установленными по умолчанию (это необходимо, чтобы не проскочить некоторые меню). Чтобы ускорить загрузку системы, нужно найти в реестре ветку HKEY_CURRENT_USER \ Software \ Microsoft \ Windows \ CurrentVersion \ Explorer \ Serialize (либо создать соответствующую ветку по указанному адресу, если она отсутствует). Там необходимо создать значение типа DWORD с названием StartupDelayInMSec и значением, равным 0. Для возврата к настройкам по умолчанию удалите папку Serialize.
Прозрачность системного меню
Стартовое меню и центр приложений можно сделать прозрачными, если отредактировать соответствующие значения реестра. Хранятся эти настройки по адресу: HKEY_LOCAL_MACHINE \ SOFTWARE \ Microsoft \ Windows \ CurrentVersion \ Explorer \ Advanced. Чтобы сделать меню прозрачным, нужно создать здесь ключ под названием UseOLEDTaskbarTransparency с типом DWORD. Необходимое значение ключа — 1. Чтобы перестать видеть рабочий стол, нужно удалить запись из реестра.
Отключение заставки
Если заставка, появляющаяся на экране ввода логина и пароля компьютера, уже поднадоела, её можно отключить. Для этого необходимо перейти в ветку HKEY_LOCAL_MACHINE \ SOFTWARE \ Policies \ Microsoft \ Windows \ System и создать новое значение с типом DWORD и названием DisableLogonBackgroundImage. Нужное значение — 1. После на стартовом экране вместо картинки будет показываться страница с равномерной заливкой.
Скрытие OneDrive из файлового менеджера
Чтобы скрыть в «Проводнике» вездесущий и чаще всего неиспользуемый OneDrive, также можно обратиться к реестру. Соответствующая ветка — HKEY_CLASSES_ROOT \ CLSID \ {018D5C66-4533-4307-9B53-224DE2ED1FE6} (лучше воспользоваться поиском, чтобы не ошибиться).
Здесь требуется найти ключ с названием System.IsPinnedToNameSpaceTree, открыть его двойным кликом левой кнопки мыши и задать значение 0. Эта последовательность действий спрячет иконку OneDrive из «Проводника». Если потребуется найти его папку, физически она будет находиться всё там же, по адресу C: \ Users \ <Имя пользователя>\ OneDrive.
Все эти действия займут значительно меньше времени, чем поиск и установка подходящего редактора системы. Может быть, вам известны ещё какие-то интересные способы настройки Windows 10 через реестр?