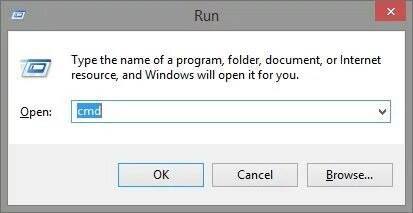
Неисправный драйвер может вызвать много проблем в работе компьютера. Главный признак того, что на вашем компьютере есть неисправный драйвер – это синий экран смерти, которые часто вызван отключением драйвера.
В этой статье мы расскажем, как можно найти неисправный драйвер, после чего обновить его или полностью удалить.
Иногда Windows уведомляет пользователя о том, что один из драйверов вышел из строя. Однако, бывает, что система не может обнаружить в чем проблема, поэтому не выдает сообщений об ошибке, из-за чего работает медленнее или не так как требуется. В этом случае Диспетчер проверки драйверов (Driver Verifier) создает дополнительную нагрузку на системные драйверы, тем самым пытается вызвать сбой. Если сбой одного из драйверов произойдет, тогда Диспетчер проверки драйверов сообщит о проблеме с помощью синего экрана.
Предупреждение
Прежде чем использовать Диспетчер проверки драйверов, обратите внимание, что инструмент может ограничить вас от использования вашего собственного компьютера. Поскольку Диспетчер проверки драйверов запускает синий экран смерти, когда обнаруживает неисправный драйвер, это может вызвать большие проблемы при загрузке Windows.
Если у вас не будет возможности попасть в Windows, чтобы отключить тестирование драйверов, компьютер будет работать в цикле «boot -> load -> crash» из которого довольно сложно выйти. Функция Automatic Repair является одним из немногих вариантов получить доступ к Windows, но лучше не допускать такой ситуации.
Перед использованием Driver Verifier убедитесь, что у вас есть хотя бы один из следующих аварийных выходов:
Вы можете перейти в безопасный режим. Переход в безопасный режим до начала загрузки Windows обычно выполняется путем многократного нажатия F8 во время загрузки компьютера. Однако, новые компьютеры загружаются так быстро, что вы просто не успеете нажать F8 в нужный момент.
Вы создали точку восстановления системы перед использованием Диспетчер проверки драйверов. Также желательно иметь установочный диск Windows, чтобы вы могли восстановить компьютер к заводским настройкам.
Как запустить Диспетчер проверки драйверов
Прежде чем начать инструкцию по использованию Диспетчера проверки драйверов, убедитесь, что вы прочитали раздел «Предупреждение» выше. Там написано как избежать бесконечной загрузки Windows.
Когда вы на сто процентов уверены, что у вас есть аварийный план выхода, нажмите «Windows Key + R» и введите cmd в диалоговом окне «Выполнить», затем нажмите «ОК».
В командном окне введите:
verifier .
Во всплывающем окне выберите «Создать нестандартные параметры (для кода программ)», затем нажмите «Далее».
На следующем экране выберите «Выбрать названия драйверов из списка» и нажмите «Далее».
Здесь вы можете выбрать драйверы, которые необходимо протестировать. Если вы не знаете, какой из драйверов работает неисправно, выберите все, кроме Microsoft, потому что они чаще всего работают без ошибок.😊
Когда вы нажмете «Готово», Windows предложит перезагрузить ПК. После того, как компьютер включится, продолжайте использовать его, как обычно. Если вы получите синий экран, обратите внимание на сообщение об ошибке, и перезагрузите компьютер.
Как только вы узнали неисправный драйвер, вы можете отключить Диспетчер проверки драйверов одним их двух способов. Вы можете заново открыть командную строку, ввести команду verifier, и выбрать «Удалить существующие параметры».
Также вы можете открыть командную строку и ввести:
Verifier /bootmode resetonbootfail
После отключение диспетчера проверки драйверов, перезагрузите компьютер. Если компьютер не включается, тогда используйте один из аварийных выходов, о которых мы говорили в разделе «Предупреждение».
Вывод
Если вы думаете, что один из драйверов работает неисправно, но не можете выяснить какой именно, тогда Диспетчер проверки драйверов будет отличным помощником.
Тем не менее, вам следует быть готовым к тому, что компьютер не сможет включиться после тестирования драйверов, поэтому продумайте запасной выход с аварийной ситуации, например, перейти в безопасный режим или запустить точку восстановления Windows.